Cómo Programar Tareas y Automatizar Ciertos Procesos
¿Qué podrás automatizar?
En nuestro panel podrás automatizar:
1. El envío de comandos
2. Encender, apagar y reiniciar el servidor
3. La creación de copias de seguridad
0. Creación de un Schedule
Antes de programar las tareas en sí, deberás crear un Schedule.
Un schedule es el contendor de las tareas programables y es también el responsable de ejecutarlas.
Para crear uno, entra a tu servidor en nuestro panel y ve al apartado llamado Schedules, que lo encontrarás a la izquierda.
Una vez dentro, crea un schedule pulsando el botón Create schedule.
Dispones de dos modos: Simple y Avanzado. El proceso es algo diferente en cada uno de ellos. Puedes cambiar entre modos usando el botón de arriba.
Modo Simple

En el campo Name debes escribir el nombre que va a tener.
A continuación podrás seleccionar cada cuánto las tareas que vas a programar se deben ejecutar. Hay una serie de opciones predefinidas pero también puedes escoger el minuto exacto de la ejecución seleccionando Manual selection. El funcionamiento es el mismo para las horas, día del mes, el mes y el día de la semana.

Modo Avanzado
En el campo Schedule name debes poner el nombre que va a tener.
Los campos minute, hour, day of month, month y day of week sirven para especificar cuándo o cada cuánto el schedule debe ejecutar las tareas. Puede llegar a ser complicado usar este formato, por tanto recomendamos usar un generador, como por ejemplo este.
Ejemplo 1: Ejecutar las tareas cada 10 minutos a partir de la 01:00 solamente en el día 13 de cada mes
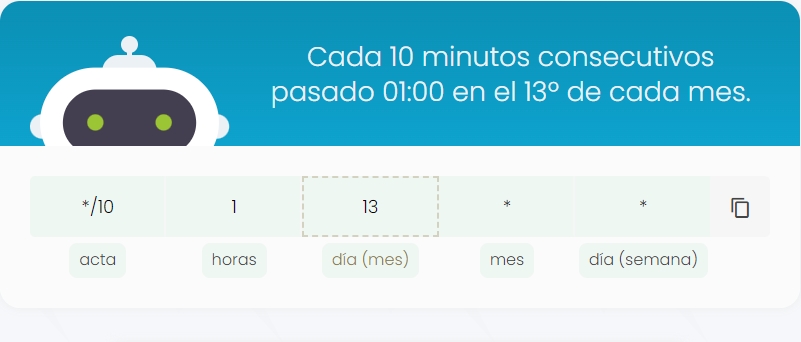
Tienes todas las instrucciones de cómo usarlo aquí:
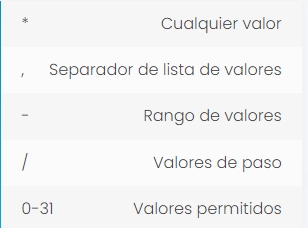
Volviendo al panel, a la creación del schedule, ahora ya solo quedan 2 opciones
- Execute only when the server is online (Ejecutar solo cuando el servidor esté abierto) - Schedule Enabled (Schedule Activado)
Actívalas o desactívalas a tu gusto.
1. Envío de comandos
Empecemos ya con las tareas en sí.
Para crear una tarea, entra al schedule pulsándolo. Verás que te aparecerá un botón azul arriba a la derecha que dirá NEW TASK. Púlsalo para empezar el proceso de creación de una nueva tarea. Por defecto estará seleccionado la opción Send command, que es con la que estaremos trabajando en este primer apartado. Empezando, el Time offset es el tiempo que tiene que pasar desde la ejecución de la anterior tarea para que se inicie la actual. Debes escribir el tiempo en segundos.
En Payload es donde debes escribir el comando. Escríbelo igual a como lo escribirías en la consola. Por ejemplo, si quieres poner a un jugador en modo creativo en Minecraft, escribirías en la consola gamemode creative <nombre del jugador>, por lo tanto escribirías eso en la sección de Payload.
Finalmente, puedes activar Continue on failure para que la tarea se continue ejecutando aunque esté fallando.
2. Encender, apagar y reiniciar el servidor
Ahora pasemos a la segunda opción: Power actions.
Aquí te volverá a aparecer los campos Time offset y Continue on failure. Lo que cambia en esta opción es el desplegable de la power action (acción de poder) que deseas que se ejecute. Puedes seleccionar encender el servidor, apagarlo y reiniciarlo. También te aparecerá una opción de Terminate server, pero no recomendamos que creas una tarea con esa acción de poder, ya que tu servidor será borrado.
3. La creación de copias de seguridad
Por último tienes la opción de crear una tarea que cree copias de seguridad automáticamente.
Es importante que tengas en cuenta que esta automatización creará copias de seguridad hasta que llegues a la cantidad máxima de copias de seguridad del plan que contrataste. Cuando llegue a la cantidad máxima de tu plan, para poder crear una nueva copia de seguridad deberá de borrar la más antigua.
En este apartado también te aparecerán los campos Time offset y "Continue on failure".
Aquí te aparece el campo Ignored files, para que puedas escribir el nombre de los archivos que no quieres que se incluyan en la copia de seguridad.
Última actualización